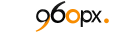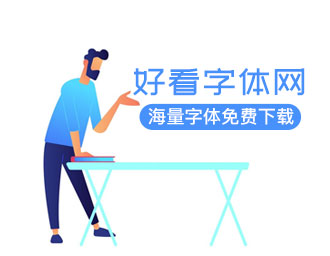在photoshop中设计绚丽的几何形状字体
在这个教程中,我会向你展示整个设计过程,如何在ps中创建这个绚丽错落的几何字体,这是一个简单的教程,但效果看起来真棒,试试看!在此过程中,我会教给你一些技巧,创建一些烟雾和灯光的效果。
整个教程主要运用以下的技术,图层混合,图像调整,滤镜效果,以及自定义笔刷等,希望你能够喜欢他。
这是最终的效果: (点击放大)
好,让我们开始吧!
完成这个教程你需要以下的素材:
Step 1
创建一个新文档,大小是1200*700,填充背景层颜色为黑色,创建一个新层,在最顶层,然后使用笔刷工具,我们刚刚下载的那个,在画布上面画一些,破损的纹理,像下图所示的那样。

这里面的技巧是,你把笔刷的流量还有透明度,降低一些,都在30%-40%,并且,使用不同的笔刷大小,试试不同的组合,会有不一样的结果带给你。如果你想跳过这一步,你可以下载这个背景的材质点击这里,现在我们想为我们的文本留一些空间和并且想让我们图像有一些空间深度。可以这样做,对纹理层,添加图层蒙版,并且擦除中间区域,如下图所示:

调整整体效果的,让背景亮一些,我们可以添加一个曲线调整层,在所有图层之上。

这是目前为止的效果。

Step 2
使用我们刚刚下载的字体,属性还有位置如下图所示,(字体使用深灰色的颜色)

提示:将文字放在单独的图层,这样可以很方便的使用变形工具(ctrl+t)去旋转他们,以使他们适合在一起。
一旦你满意这个位置,栅格化并且合并这些文字图层,然后添加下面的图层样式效果:
内阴影

斜面和浮雕

渐变叠加

你会有下面的效果:

现在我们将制作本教程中最有趣的部分,复制文本图层五次,然后设置不同层的透明度如下图所示。

使用你的键盘上和右键, 反复键入,直到每个层正负叠加形成这样的效果,如下图所示:

Step 3
最后一个文本层,载入选区(按住 ctrl+左键点击图层的缩略图)并且设置调整边缘的参数。

保持选区,创建一个新层,叫做 “cloud”(画笔画黑色和白色的颜色混合)

复制这个云图层三次,然后拖动到最底层文字之下,

复制云图层两次,然后拖动到文字层的最顶层,改变图层的混合模式为“叠加”,你将会有如下的效果。

Step 4
现在,我们可以在图像上添加一些颜色,以渲染的到位。要做到这一点,我在所有层之上创建一个新层,称为“colour1”层,并使用一个大的软轮刷,并选择一些我喜欢的颜色画出来:

改变这层的混合模式为“叠加”。我也想突出的边缘材质的背景,所以我又增加了一层叫做“color2”使用棕色涂抹周围的边缘:

设置这层的混合模式为“颜色减淡”。
您还可以突出某些部分文字,只需创建另一层称为“highlight”,使用白色的软的柔边缘笔刷,在所需的区域,使用大尺寸的画笔画出,

更改这层的混合模式“柔光”。做最后的调整,我添加图层调整层在所有图层之上。
曲线

色彩平衡

添加色彩平衡的图层蒙版,如下图所示,擦除中间的部分。

最终,你将会有如下的效果。

好吧,本教程基本完成!当然,这不会阻止你提高它,并把它变得更有创造力。
我还加入了一些线条和适用于一些文字边缘周围的brushset
这里是我本教程的最终效果:(点击放大)
希望你喜欢这个教程,并发现它有用和鼓舞人心的!希望你,开心每一天