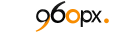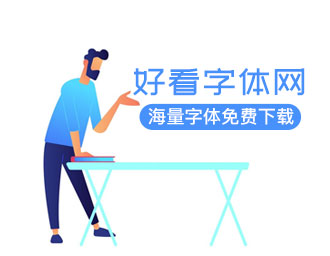创建超现实的隐形人烟雾创意合成图片
本教程用到的资源
下面是我们想要达成的效果图片预览

第一步:
从创建 大小为(600px*650px)的文件开始
创建一个新的图层,命名为梯度底色,将你的画布填充# 003851 到 #001a26的径向渐变色。

第二步:
现在黏贴你的山顶图片,把此图层的不透明度降至8%,这样才能添加模糊的背景纹理


第三步:
现在添加几个调整图层(设置如下)。每一个调整图层应用一个图层剪贴蒙版(图层要大于创建的剪贴蒙版),以此保证你的调整仅仅会影响下面的图层。在本案例中,所指的就是你的大山图层了。
色相/饱和度调整图层设置
色相: 0
饱和度: -100
明度: 0
色阶调整图层设置:
51 / 1.00 / 202


第四步:
创建一个新的图层,命名为绿色圆圈。使用椭圆选择工具在你的画布右边创建一个中等大小的圆圈。
讲此图层应用于#357211 到 #2b560e的径向渐变填充

第五步:
从本教程资源中黏贴云朵图片,将其放在绿色圆圈上。 
现在将此图层的混合模式方式改成叠加,而后应用剪辑蒙版,云朵会被屏蔽,形状正好会适合圆圈的大小。

现在应用色阶调整图层,加强白云圆圈更明显的对比和亮度。记得一定要使用剪辑蒙版,确保你的调整只会影响你的白云圆圈,而不是整个画布。
色阶调整图层设置:
15 / 1.00 / 219

现在回到你的绿色圆圈图层。应用内发光的混合模式,让你的圆圈外表更像一个球。
内发光混合选项设置
混合方式: 正常
不透明度: 75%
颜色: 黑
阻塞: 0%
大小: 51px


现在创建一个新的图层,命名为圆圈高光。把渐变填充(白色到透明)拖到你的绿色圆圈上。然后改变此图层的混合模式为叠加,将不透明度减至40%. 这样将会为你的云圈增添漂亮的灯光效果。


第六步:
现在重复步骤五,在画布左边创建一个小一点的红色云圈
第七步:
现在把那个穿着西装的男人照片粘贴到ps,然后添加一个图层蒙版,使用黑色的笔刷擦掉背景还有男人的头部。


第八步:
现在添加一个色相/饱和度调整层,色阶和色彩平衡。每个调整层应用图层蒙板。
色相/饱和度调整层设置:
色相: 0
饱和度: -100
明度: 0
色阶调整层的设置:
5 / 0.86 / 215
色彩平衡调整图层的设置:
阴影: -4 / +6 / +8
中间调: -1 / +2 / +15
高光: -2 / -1 / +5


第九步:
现在下载一些花样纹理笔刷,粘贴到一个新层名为“线”,并且花样的位置要在人的合适的地方,使用笔刷的时候确保颜色是白色的。

现在添加一个图层蒙版,然后擦除掉身体以外的花样纹理。

现在改变该图层的混合模式为“颜色减淡”,然后减少透明度到30%;

第十步:
现在将烟雾的图片放到合适的图层,但是要在背景图层之上。

你应该注意到,烟雾的图片有一个黑色背景,只要一个很简单的方法就可以隐藏掉背景色,只要将图层的混合模式改为“滤色”,那么你的烟雾就会很好的显示。

然后,添加一个图层蒙版,遮掉烟雾的上/右上部分,使用一个黑色的半径大一些的柔边缘笔刷。这将留下一个很好的烟雾,似乎尾围绕着男人的脖子。通常我们会改变烟雾色调的颜色,但实际上这个蓝色的烟雾和画面很融合。所以就没有修改的必要。

第十一步:
现在创建一个新层“烟雾阴影”,这个层应该在烟雾层之下,并且也在衣服层的下面。使用一个黑色笔刷,在人的脖子的地方涂抹一下,这样画面就会有深度的感觉,层次更强。

第十二步:
使用套索工具,将帽子从图片展抠出来,并且粘贴到ps,在西装衣服图层之上。

现在应用色彩平衡调整图层(确保剪贴蒙版应用到帽子层)。这些调整将有助于你的帽子更顺利地融入到你的画面。
色彩平衡设置:
阴影: -4 / 0 / +4
中间调: -5 / 0 / +9
高光: -8 / 0 / +9


第十三步:
现在复制这个烟雾层,移动这个图层到帽子图层之上。你想再添加一个图层蒙版,所以先删除原来的图层蒙版,然后遮住烟雾的大部分,除了帽子前面的烟雾,


第十四步:
现在创建一个新层“黄色高光”,添加几个径向渐变,使用颜色从"#fbcf01 " 到透明的渐变。然后设置该图层的混合模式为“叠加”,然后降低透明度到15% 。


第十五步:
现在添加一些白色高光,还有蓝色的高光,下面的图片,你可以试一下自己的想法,画一下高光的位置,在减少层的不透明度和混合模式之前。


第十六步:
现在创建一个新层“装饰效果”,使用一个大的,黑色的柔边缘笔刷,围绕着画布的边缘,去涂抹。这样会很好的渲染气氛,起到聚焦的作用。

第十七步:
现在创建一个新层叫做“颜色加深/减淡”,然后“编辑”-“填充”,使用50%的灰色。然后改变该层的混合模式为叠加。这样会隐藏掉你50%灰色填充颜色。但会让你在画布添加颜色的时候,起到颜色加深/减淡的作用。用柔软的黑色画笔在阴影的地方,还有白色的画笔在高光的地方。下面这张图片就是“颜色加深/减淡”层在正常的图层混合模式下的效果,下面那张就是“叠加”之后的效果。


第十八步:
现在添加最后的调整图层,这个图层不要应用剪贴蒙版,因为它要对所有的图层都映射到效果,选择一个紫色到橘色的渐变,降低图层的透明度到13%;

这样就完成了!
你可以看看最终的效果。

希望你喜欢这个教程,快乐每一天,因为个人的水平有限,如果你发现错误,可以在下面留言,非常希望得到你的反馈,谢谢!
翻译于http://psd.fanextra.com/tutorials/photo-effects/create-a-surreal-smoking-photo-manipulation/